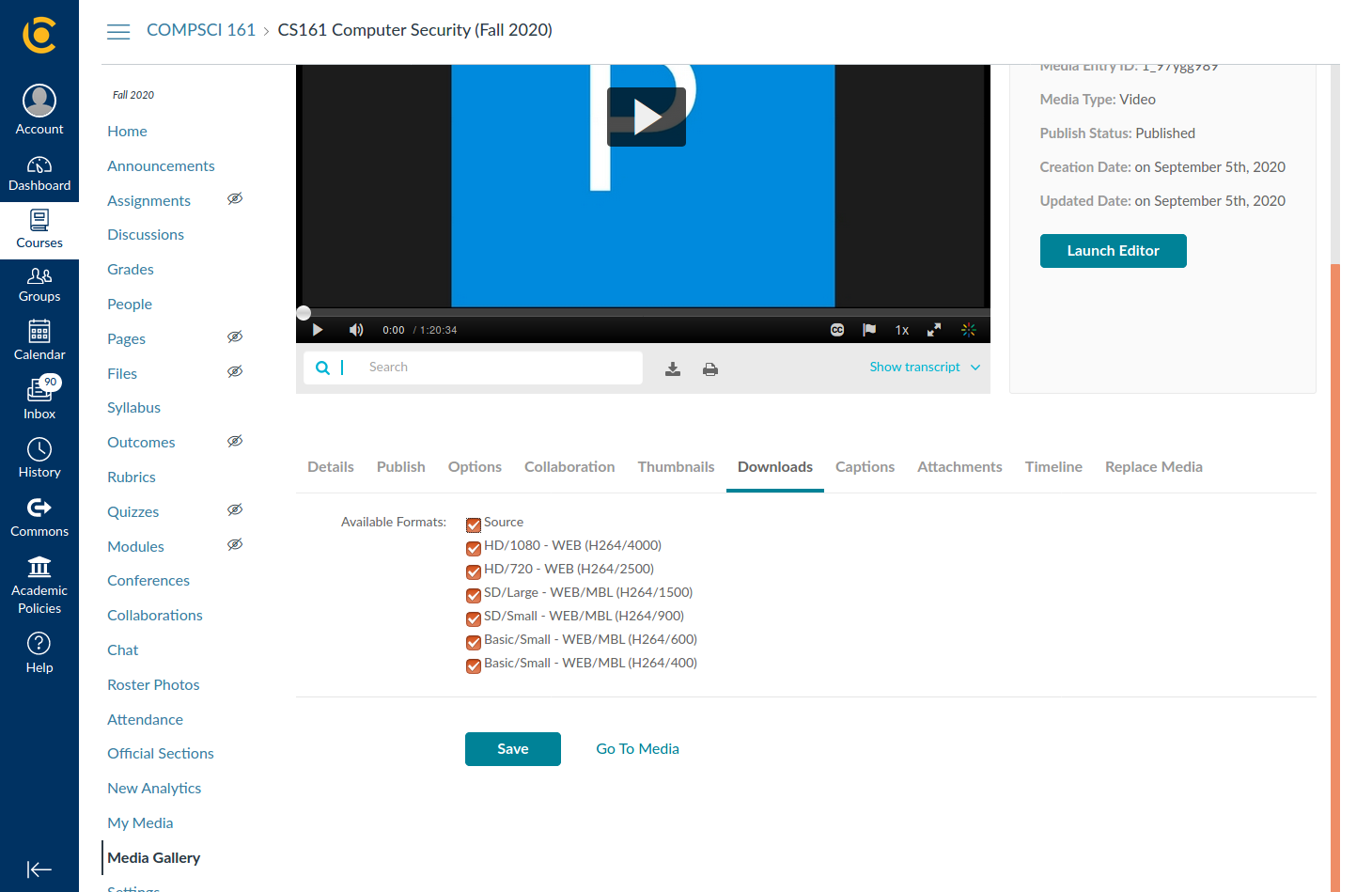Uploading Lectures: Walkthrough
Here’s a picture guide I made for instructors to upload their lecture recordings to Youtube and/or Kaltura (Berkeley’s internal video distribution system). Disclaimer: Some of this will probably be more Berkeley-specific.
Uploading recordings to Youtube
- Open https://studio.youtube.com/
- Log into the staff account. To do this, first type
cs161-staff@berkeley.edu(replacing with the email your class uses).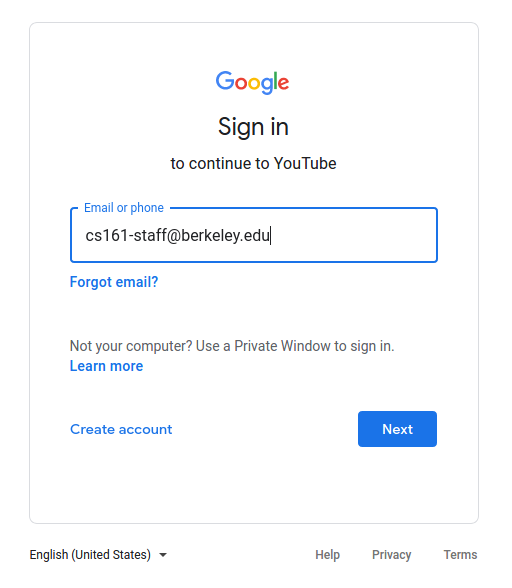
- Next, sign in with your regular CalNet login, but add a + in front of your ID.
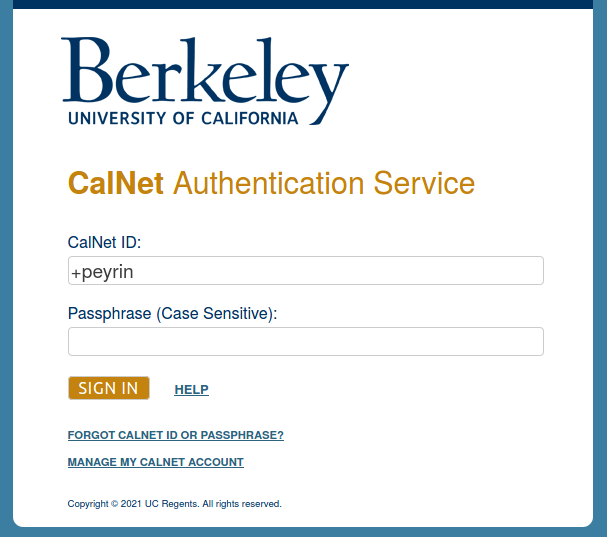 You should see a drop-down menu. Select spa-cs161-staff.
You should see a drop-down menu. Select spa-cs161-staff. 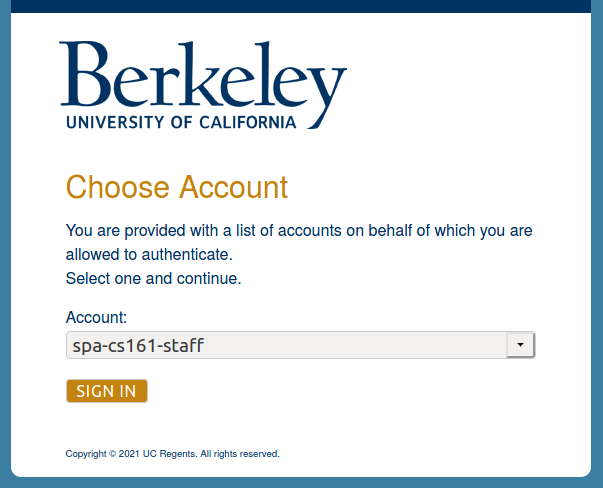 Note: This step doesn’t work unless you are granted access to the staff account, so you might need to ask someone on staff for access first.
Note: This step doesn’t work unless you are granted access to the staff account, so you might need to ask someone on staff for access first. - At the top-right, select Create –> Upload videos. This should let you select the lecture recording to upload.
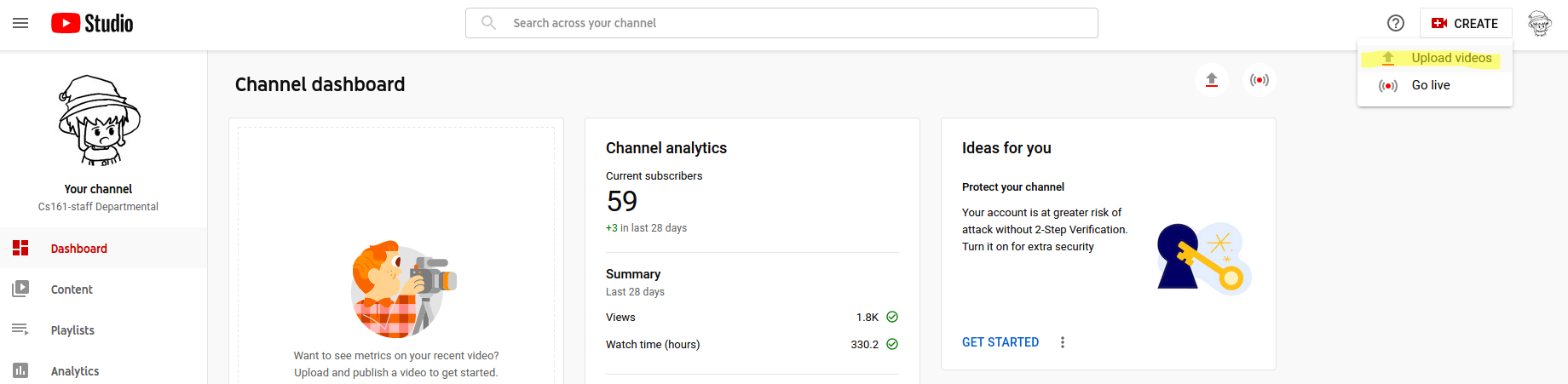
- Update the video name. It would be nice if they were all formatted the same way:
CS 161 Fall 2021 Lecture n: Lecture Topic, replacingnwith the number andLecture Topicwith the title of the lecture (as seen on the first slide).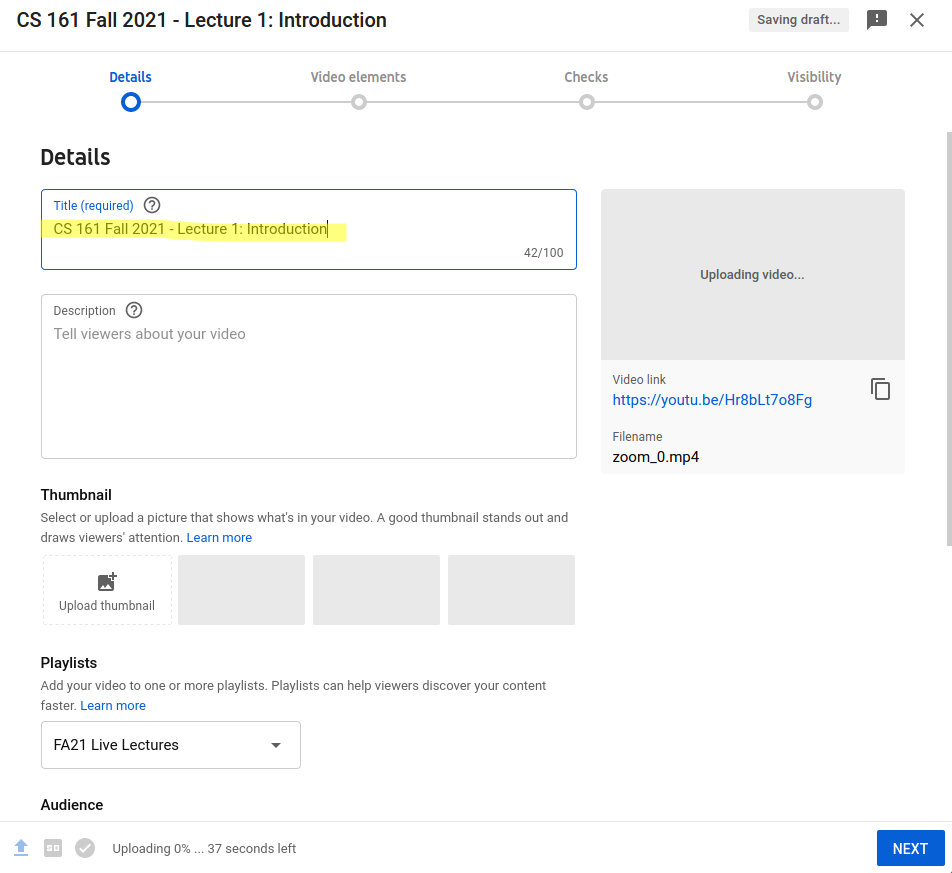
- Click “Playlists” and check “FA21 Lectures” (replacing FA21 with the appropriate semester) to add the lecture to the playlist.
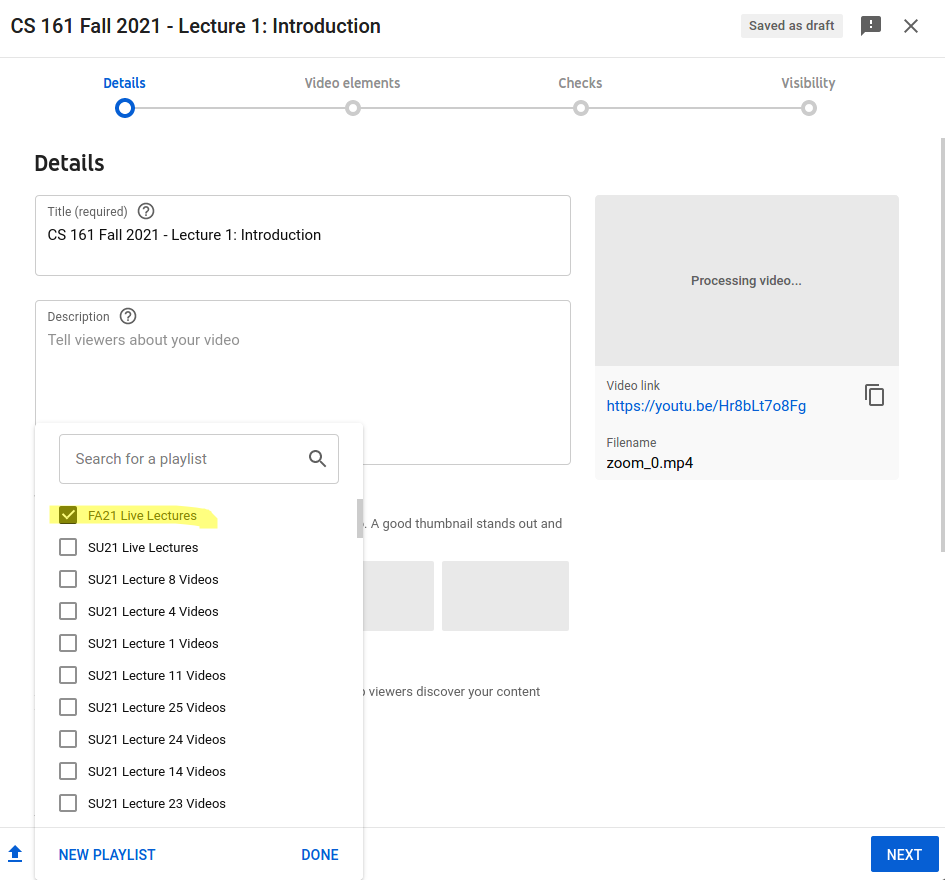
- Click “Next” (bottom-right) until you reach the Visibility page. First, select “Private,” then click on “Share Privately.”
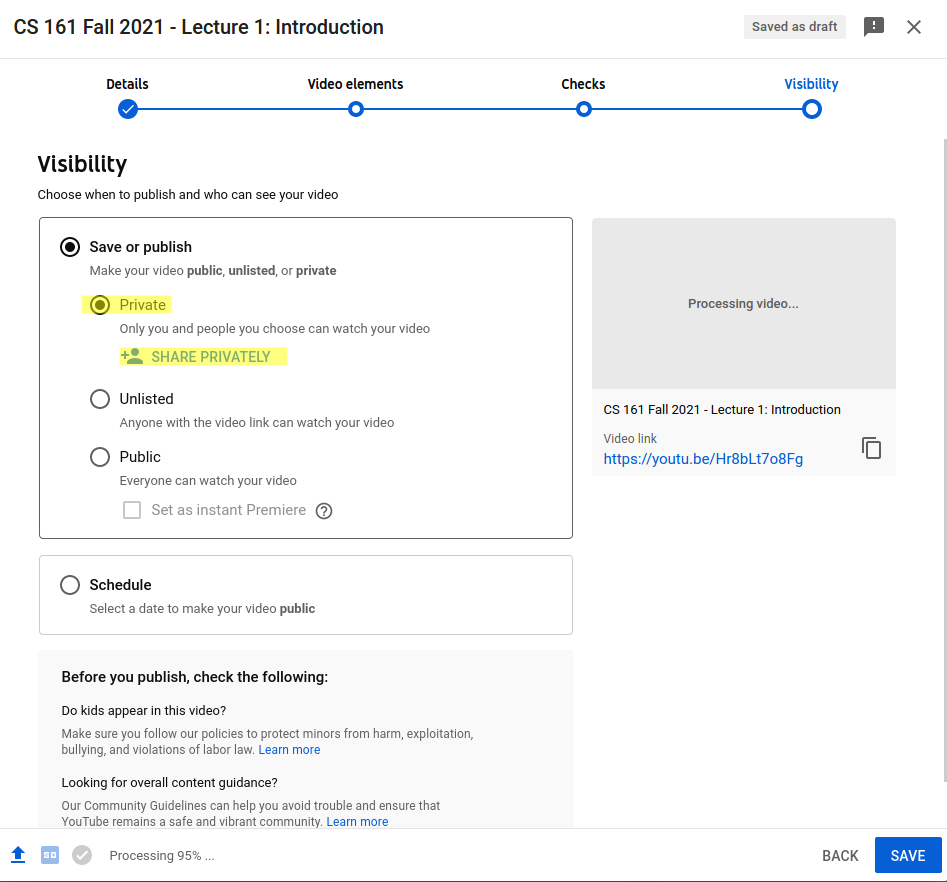 In the pop-up window, check “Let everyone at berkeley.edu view.” Click “Done.”
In the pop-up window, check “Let everyone at berkeley.edu view.” Click “Done.” 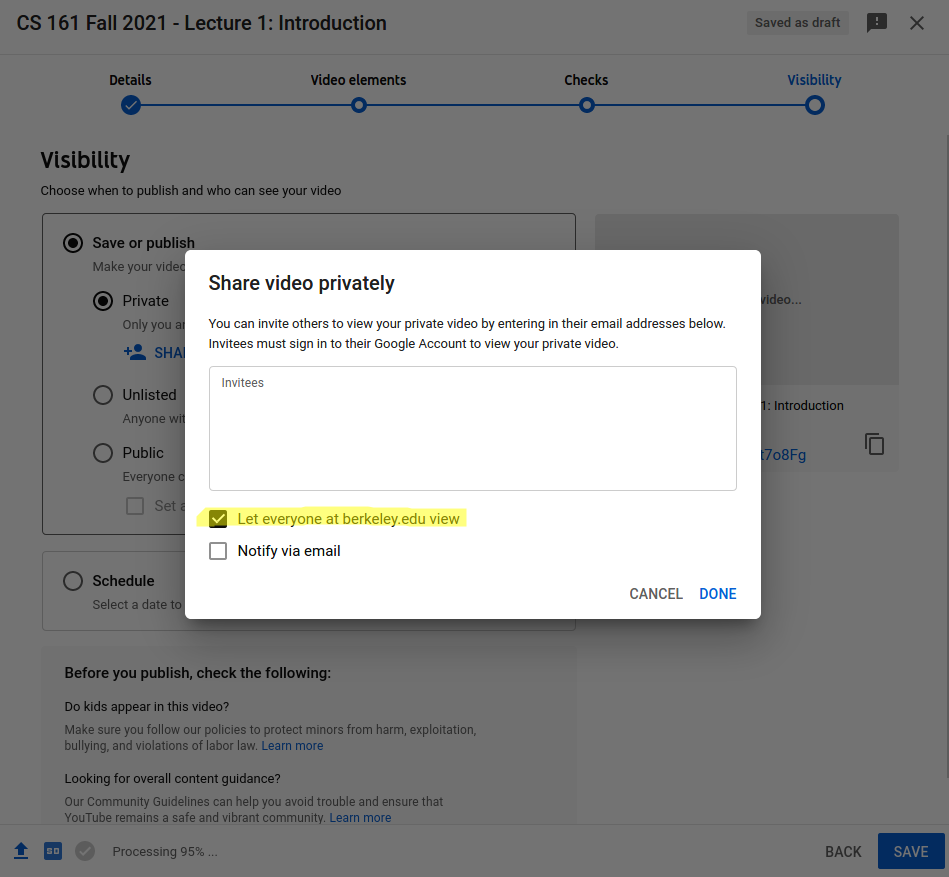
- Click “Save,” and you’re all done!
Uploading recordings to Kaltura
First upload the recording to Kaltura on bCourses. This can be done in the “My Media” tab.
Next make sure that downloading is enabled (because Kaltura streaming sucks and students like having a local copy). Just below the video, click “ACTIONS” –> “Edit” (highlighted below):
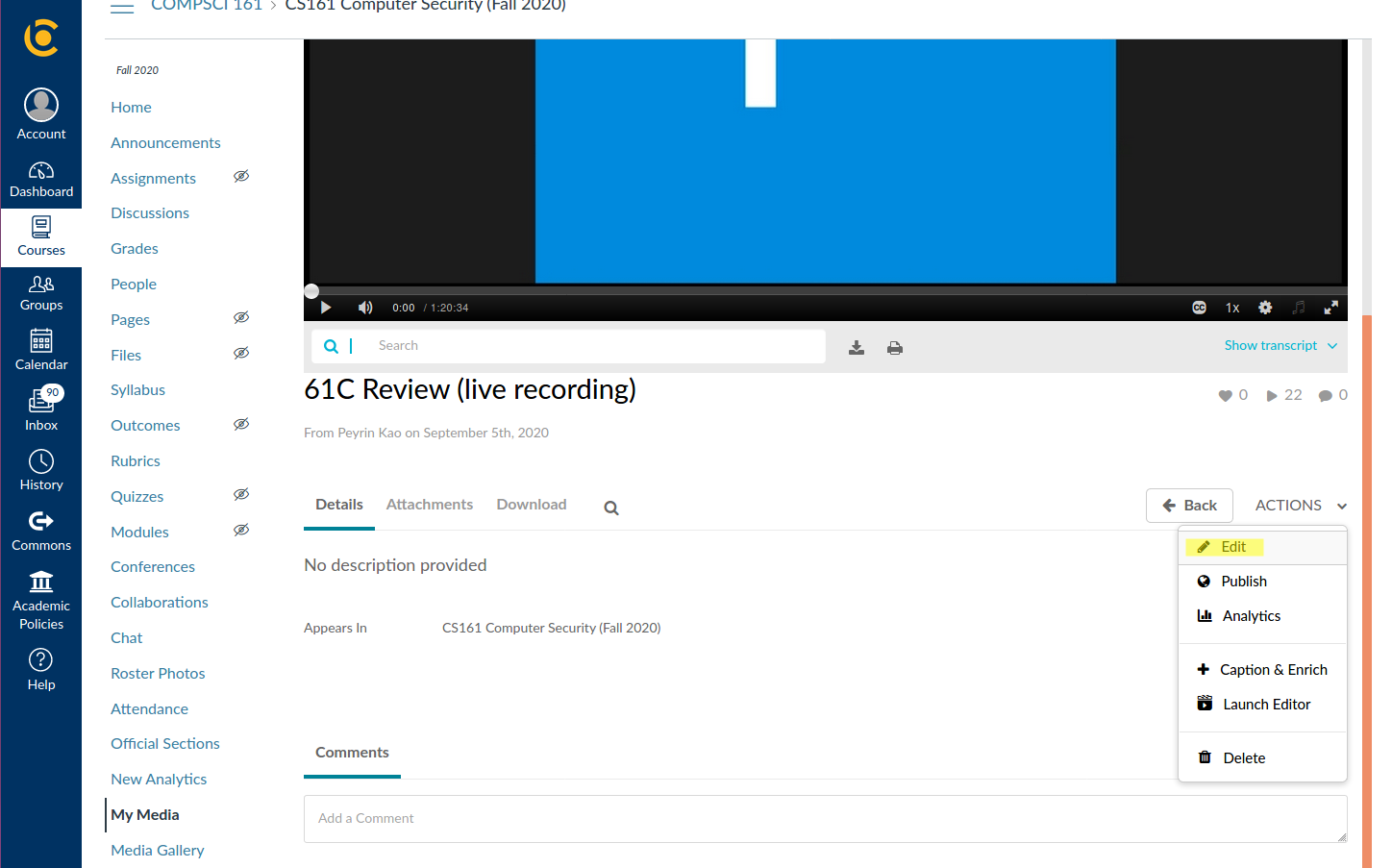
Click the “Downloads” tab and enable at least one format for students to download (I usually enable all formats so students can choose their preferred resolution/filesize). Click “Save.”